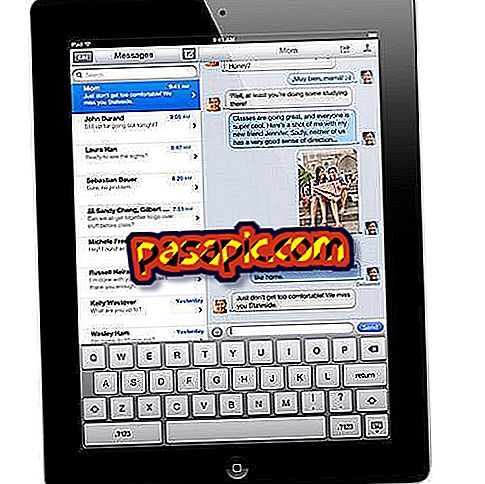Jak počítat slova v aplikaci Word

Existuje mnoho psacích programů, ale z nich je bezpochyby nejznámější a nejpoužívanější ze všech. Je to proto, že tento program umožňuje prezentovat text různými způsoby, stejně jako dělat téměř vše, co uživatel potřebuje: stáhnout dokument v různých formátech, psát v několika jazycích a dialektech, překládat text do okamžiku, vytvářet diagramy a tabulky, atd.
Ve skutečnosti je jedním z nástrojů, který nám může při práci s Wordem pomoci nejvíce, ten, který nám umožňuje počítat slova a řádky v dokumentu. To, které se v zásadě může jevit jako sekundární, má použití stejně důležité jako sledování znaků, které chybí, aby splňovaly minimum slov v dokumentu, rozlišování typů slov, které jste použili, nebo dokonce přesný počet znaků použitých v dokumentu. dokumentu Pokud chcete vědět, jak spočítat slova v aplikaci Word, pokračujte ve čtení tohoto článku, protože vám říkáme krok za krokem, abyste se naučili tento program používat trochu lépe.
Jak počítat slova v aplikaci Word
I když je v zásadě program Windows, pravdou je, že můžete najít soubory tohoto programu pro počítače Windows i Apple. Navíc v obou případech lze slova Wordu spočítat velmi podobným a jednoduchým způsobem. Ukážeme vám tyto jednoduché kroky:
- První věc, kterou byste měli udělat, je otevřít dokument aplikace Word, který již obsahuje psaný text.
- Dále přejděte do horní části obrazovky a vyhledejte kartu Nástroje.
- Jakmile kliknete na tuto kartu, zobrazí se několik možností a mezi nimi se zobrazí výzva "Počet slov".
- Když na něj kliknete, otevře se vyskakovací okno zobrazující různá data dokumentu, se kterým pracujete.
To je vše, co musíte udělat, abyste viděli čítač slov Word. Mezi údaji, které najdete v tomto vyskakovacím okně, najdete nejprve počet stránek dokumentu a potom počet slov, která je obsahují. Objeví se další data, například počet znaků s mezerami a bez mezer, počet odstavců v dokumentu a počet řádků.
Pokud máte aktuálnější verzi, měli byste vědět, že počítání slov v aplikaci Word 2016 je ještě jednodušší . Místo toho, abyste hledali tlačítko "Nástroje", podívejte se na záložku "Review" v horním menu. Dále se zobrazí ikony s několika možnostmi. Stačí kliknout na "Počet slov" a počkat na stejné vyskakovací okno, které jsme vám již otevřeli. Dále vám ukážeme obrázek, abyste ho mohli vidět snadněji. Pokud se ptáte sami sebe, jak hledat slovo v aplikaci Word, v tomto tutoriálu vysvětlíme, jak to udělat krok za krokem, takže můžete snadno nahradit slova v aplikaci Word.

Spočítejte si slova konkrétní části textu
Výše uvedená metoda je nejpoužívanější pro počítání slov v textu Wordu jako celku. Je však také zcela běžné pracovat s dokumenty a při počítání slov jim chcete sdělit v určitých částech. To znamená, že budete chtít znát počet slov v určitém odstavci nebo listu a ne všechna slova, která tvoří dokument jako celek. Pokud je to váš případ, měli byste provést následující:
- Nejprve si připravte dokument otevřený na obrazovce, stejně jako v předchozí části.
- Dále vyberte část textu, který chcete sdělit.
- Poté, a vždy s vybraným textem, musíte jít na záložku "Nástroje" a kliknout na "Počet slov".
Opět platí, že pokud se karta "Nástroje" nezobrazí ve vaší verzi aplikace Word, přejděte na "Review" a pak najdete slovo counter. Ukážeme vám:

Počet slov Slova na mobilním zařízení
Na druhou stranu, i když nejde o nejběžnější zařízení při práci s dokumenty aplikace Word, stojí za zmínku, že tyto soubory lze použít také z mobilních telefonů . Pokud chcete počítat slova v aplikaci Word z mobilního zařízení, postupujte podle následujících kroků:
- Otevřete aplikaci Word v mobilu. Pokud ji ještě nemáte, stáhněte si ji.
- Dále otevřete na obrazovce dokument, jehož slova chcete sdělit.
- Jakmile je dokument otevřen, přejděte na obrazovku "Upravit", která je obvykle zobrazena velkým písmenem A spolu s tužkou.
- V rozevíracím seznamu, který se otevře, vyberte možnost „Start“ následovanou „Upravit“ a nakonec „Kontrola“.
- V dolní části rozevíracího seznamu se zobrazí možnost "Počet slov". Po jeho stisknutí obdržíte informace týkající se počtu slov v dokumentu a počtu stránek, odstavců, znaků a řádků aktivního souboru.