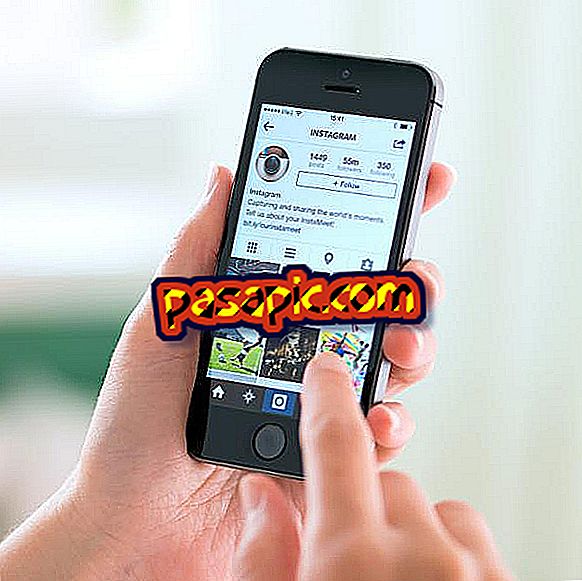Jak provést obnovení systému v počítači

Pokud by skutečný život měl body obnovy, můžete jednoduše kliknout na kouzelné tlačítko a vrátit všechny rušivé situace. Skutečný život nemá magické body obnovení, ale systém Windows 7. Funkce Obnovení systému byla zavedena v systému Windows XP. Body obnovení jsou jako snímky operačního systému, které sbírají různé body v čase. Windows 7 je komplexní aplikace, která se skládá z velkého množství programů, které fungují v souladu a vytvářejí tak stabilní pracovní prostředí, které se vám líbí. Pokud se něco pokazí s počítačem nebo přestane fungovat, můžete nástroj Obnovení systému vrátit do bodu, kde pracoval správně.
1
Uložte data, na kterých pracujete Pokud máte otevřený textový editor, například otevřené dokumenty uložte. Pokud má váš prohlížeč mnoho záložek, v případě potřeby je vložte do oblíbených. Nezapomeňte, že některé aplikace, které lze spustit, mohou být skryty v systémové liště a nemohou být viditelné.
2
Kliknutím na malou šipku v systémové liště zobrazíte aplikace, které se zde mohou nacházet. Klikněte na libovolnou aplikaci, která může obsahovat data, která chcete uložit. Když se otevře okno aplikace, uloží vaše data jako obvykle.
3
Ověřte, zda prohlížeč nestahuje soubory. Pokud ano, zastavte stahování - pokud váš prohlížeč podporuje stahování z obnovitelných zdrojů - nebo jej zrušte. Další informace naleznete v nápovědě prohlížeče.
4
Klikněte na tlačítko Start systému Windows a do vyhledávacího pole, které se objeví, zadejte "systém obnovení". Klikněte na " Obnovení systému ", když se objeví v seznamu výsledků vyhledávání a spusťte tento nástroj. Pokud o to systém Windows požádá, zadejte heslo správce. Otevře se okno obnovení systému.

5
Pečlivě zkontrolujte informace uvedené v tomto okně. Má přepínač s názvem " Doporučit obnovení " a další s názvem " Vybrat bod obnovení ". Systém Windows automaticky vybere "Doporučené obnovení". Tato možnost umožňuje systému Windows obnovit počítač pomocí posledního bodu obnovení. V okně se zobrazí datum obnovení a čas. Popis také vysvětluje souhrn toho, co se stalo dříve, než systém Windows vytvoří bod obnovení. Pokud byl například nainstalován nový grafický program, můžete jeho název zobrazit v popisu.

6
Klikněte na požadované tlačítko a zvolte "Další". Pokud jste zvolili " Doporučené obnovení ", pokračujte dalším krokem. V opačném případě zkontrolujte seznam dostupných bodů obnovení, které se zobrazí po kliknutí na tlačítko Další. Pokud vyberete možnost "Zvolit jiný bod obnovení", otevře se okno a zobrazí se dostupné body obnovení. Data a popisy se zobrazují vedle každého z nich.

7
Kliknutím na tlačítko "Další" zobrazíte poslední okno potvrzení, v tomto okně se zobrazí vybraný bod obnovení a jeho popis. Okno také zobrazuje pevný disk, který chcete obnovit. Ověřte, že pevný disk, který se zobrazí, je pevný disk, který chcete obnovit. Například, pokud chcete obnovit soubory na jednotce D: a okno říká, že se chystáte obnovit soubory na disku C:, klikněte na tlačítko "Zpět". To vám umožní zkontrolovat další body obnovení, které mohou obsahovat popisy jednotky D:.
8
Klikněte na tlačítko Dokončit. Systém Windows obnoví systém a počítač se restartuje.
Tipy- Společnost Microsoft doporučuje použít funkci Obnovení systému spolu se zálohováním a obnovením integrovaným do operačního systému. Zálohování a obnovení umožňuje kopírovat důležité soubory na externí zařízení médií nebo dokonce na jiný pevný disk.
- Pokud chcete zobrazit seznam programů, které systém Windows může obnovit během procesu obnovení, klepněte v okně Obnovení systému na tlačítko "Vyhledat ovlivněné programy". Společnost Microsoft poukazuje na to, že programy, které jsou obnovovány, nemusí po úplném obnovení správně fungovat, budete je muset přeinstalovat, pokud nebudou fungovat tak, jak by měly.
- Zkontrolujte popisy, které se zobrazí vedle bodů obnovení, abyste získali představu o tom, co se stalo, když systém Windows vytvoří bod obnovení. Tyto informace vám mohou pomoci rozhodnout, jaký bod obnovení použít. Pokud například popis ukazuje, že jste nainstalovali nový grafický program 28. prosince a máte problémy, můžete zvážit obnovení systému do bodu těsně před instalací tohoto programu.
- Pokud systém Windows má i po provedení obnovení problémy, zkuste jiné obnovení pomocí jiného bodu obnovení. Toto navrácení může problém opravit. Pokud tomu tak není, budete muset zvolit pokročilejší možnost obnovení, například obnovení z uloženého diskového systému. Máte také možnost přeinstalovat systém Windows pomocí disku DVD systému Windows. Společnost Microsoft poskytuje užitečné informace, které vysvětlují tyto rozšířené možnosti obnovení.